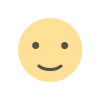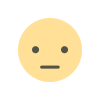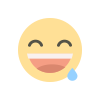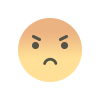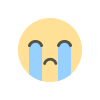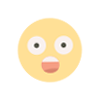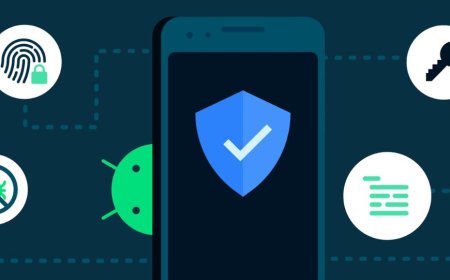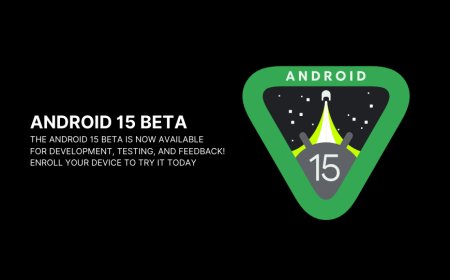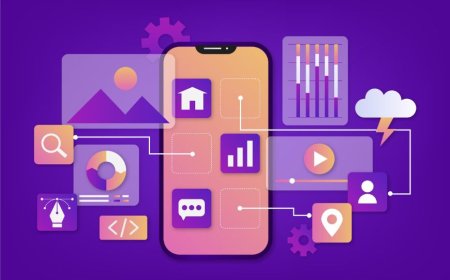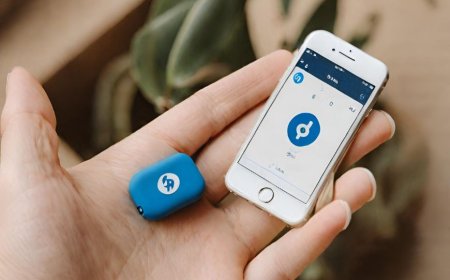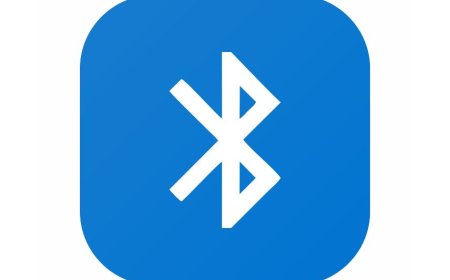How to Extend Your Laptop's Lifespan
Tectoks offers expert advice on maximizing your laptop's lifespan. Find the best laptop for 2023 and learn how to make it last for years to come.

Table of contents:
-
Introduction
-
Laptop Maintenance
-
Laptop Cleaning
-
Laptop Battery
-
Laptop Hard Drive
-
Laptop Upgrades
-
Laptop Ventilation
-
Conclusion
1. Introduction
Laptops are essential devices for many people, whether for work, study, or entertainment. However, laptops are not designed to last forever, and their performance and functionality can decline over time. This can affect your productivity, as you may experience slower speeds, frequent crashes, or data loss. It can also affect the environment, as you may need to replace your laptop more often, generating more electronic waste and carbon emissions.
Therefore, it is important to know how to extend your laptop's lifespan and keep it in good condition. Many factors can affect your laptop's lifespan, such as heat, dust, battery degradation, hard drive failure, and more. By taking care of these factors, you can improve your laptop’s performance, reliability, and efficiency.
In this blog post, we will discuss some tips and tricks on how to increase your laptop's lifespan and make the most of your device. We will cover the following topics:
-
Laptop maintenance: How to perform regular checks and updates on your laptop’s software and hardware.
-
Laptop cleaning: How to clean your laptop’s exterior and interior parts to prevent dust buildup and overheating.
-
Laptop battery: How to optimize your laptop’s battery life and prevent premature battery wear.
-
Laptop hard drive: How to protect your laptop’s hard drive from damage and data loss.
-
Laptop upgrades: how to upgrade your laptop’s components and accessories to boost its performance and functionality.
-
Laptop ventilation: how to ensure your laptop has adequate airflow and cooling to prevent overheating and thermal throttling.
By following these tips and tricks, you can extend your laptop's lifespan and enjoy a better user experience. Read on to learn more!
2. Laptop Maintenance
Laptop maintenance is the process of keeping your laptop computer in good condition through regular cleanings, hard drive updates, and virus prevention. It can help you improve the speed, security, and stability of your laptop, as well as extend its lifespan and performance.
Some benefits of regular laptop maintenance are:
-
Speed: By deleting unnecessary files, uninstalling unused programs, and defragmenting your hard drive, you can free up disk space and memory, which can make your laptop run faster and smoother.
-
Security: By updating your software, running antivirus scans, and using a firewall, you can protect your laptop from malware, spyware, and hackers, which can compromise your data and privacy.
-
Stability: By cleaning your keyboard, mouse, and monitor, checking your battery health, and avoiding extreme temperatures and humidity, you can prevent hardware damage and overheating, which can cause your laptop to crash or malfunction.
Some tips on how to perform laptop maintenance are:
-
Update your software: Make sure your operating system, applications, and drivers are up to date, as they can fix bugs, improve compatibility, and enhance security. You can use the Windows Update feature or the Mac App Store to check for updates and install them automatically or manually.
-
Delete unnecessary files: Remove temporary files, cache files, cookies, and downloads that you don’t need, as they can take up disk space and slow down your laptop. You can use the Disk Cleanup tool on Windows or the Storage Management tool on Mac to find and delete these files.
-
Uninstall unused programs: Uninstall any programs that you don’t use or need, as they can also occupy disk space and memory and sometimes run in the background and affect your laptop’s performance. You can use the Control Panel on Windows or the Applications folder on Mac to uninstall programs.
-
Defragmenting your hard drive: Defragmenting your hard drive can rearrange the files on it so that they are stored more efficiently and accessed more quickly. This can improve your laptop’s speed and responsiveness. You can use the Disk Defragmenter tool on Windows or the Disk Utility tool on Mac to defragment your hard drive.
-
Run antivirus scans: Running antivirus scans can detect and remove any viruses, malware, spyware, or other threats that may infect your laptop and harm your data and privacy. You can use the Windows Defender or the Mac Security & Privacy settings to run antivirus scans or use third-party antivirus software.
-
Use a firewall. A firewall can block unauthorized access to your laptop from the internet or a network and prevent hackers from stealing your information or damaging your laptop. You can use the Windows Firewall or the Mac Firewall settings to enable or disable the firewall or use third-party firewall software.
-
Clean your keyboard, mouse, and monitor: Cleaning your keyboard, mouse, and monitor can remove dust, dirt, crumbs, and fingerprints that can affect their functionality and appearance. You can use a soft cloth, compressed air, and a mild cleaner to gently wipe and dust these parts of your laptop.
-
Check your battery health: Checking your battery health can help you monitor its capacity and performance and optimize its usage and charging. You can use the Battery Report tool on Windows or the Battery Health tool on Mac to check your battery health and follow some best practices to extend its life, such as keeping it cool, avoiding overcharging, and using power-saving modes.
Some tools or apps that can help with laptop maintenance are:
-
CCleaner: CCleaner is a popular tool that can clean your laptop of junk files, browser history, registry errors, and other unwanted items and optimize its performance and speed. You can download it from here.
-
Malwarebytes: Malwarebytes is a powerful tool that can scan your laptop for malware, spyware, ransomware, and other threats and remove them safely and effectively. You can download it from here.
-
Glary Utilities: Glary Utilities is a comprehensive tool that can fix, speed up, and maintain your laptop and provide various features such as disk defragmenter, startup manager, file shredder, duplicate file finder, and more. You can download it from here.
I hope this information helps you understand and perform laptop maintenance better.
3. Laptop Cleaning
Laptop cleaning is the process of removing dust, dirt, oil, and other contaminants from your laptop’s exterior and interior parts. It can prevent overheating, damage, and performance issues by improving the airflow, cooling, and functionality of your laptop.
Some benefits of laptop cleaning are:
-
Overheating prevention: By removing dust and debris from the vents, fans, and heatsinks, you can improve the airflow and cooling of your laptop and prevent it from overheating and shutting down. Overheating can also damage your laptop’s components and reduce its lifespan.
-
Damage prevention: By cleaning your keyboard, screen, ports, and other parts, you can prevent damage from spills, scratches, corrosion, and short circuits. Damage can affect your laptop’s appearance, usability, and reliability.
-
Performance improvement: By cleaning your hard drive, memory, and software, you can improve your laptop’s speed, storage, and stability. Performance issues can cause your laptop to run slow, freeze, crash, or lose data.
Some steps on how to clean different parts of the laptop are:
-
Keyboard: Use a can of compressed air to blow out any dust, crumbs, or hairs from between the keys. Use a cotton swab dipped in isopropyl alcohol to wipe the keys and remove any oil or stains. Use a plastic dental cleaner to dislodge any stubborn debris. Be delicate and avoid pushing too hard on the keys.
-
Screen: Use a microfiber cloth to gently wipe the screen and remove any dust, fingerprints, or smudges. Use a spray bottle to lightly mist the cloth with distilled water or a screen cleaner solution. Do not spray directly on the screen or use any harsh chemicals. Avoid touching the screen with your fingers or sharp objects.
-
Ports: Use a can of compressed air to blow out any dust or lint from the ports, such as the USB, HDMI, audio, and power ports. Use a cotton swab dipped in isopropyl alcohol to clean the contacts and remove any oxidation or dirt. Be careful not to insert anything into the ports or damage the pins.
-
Fan: Use a can of compressed air to blow out any dust or fluff from the fan and the vents. Hold the can upright and blow brief bursts of air into it. Do not tilt or shake the can or use too much force. You can also use a vacuum cleaner with a soft brush attachment to gently suck out the dust. Do not open the laptop case or touch the fan blades unless you are confident and experienced.
-
Hard drive: Use the Disk Cleanup tool on Windows or the Storage Management tool on Mac to delete any unnecessary files, such as temporary files, cache files, cookies, downloads, and recycle bin items. This can free up disk space and improve your laptop’s speed and performance. You can also use the Disk Defragmenter tool on Windows or the Disk Utility tool on Mac to defragment your hard drive and optimize its efficiency and access time.
Some products or materials that can be used for laptop cleaning are:
-
Compressed air: compressed air is a can of pressurized gas that can blow out dust and debris from hard-to-reach spaces, such as the keyboard, ports, and fan. It is easily found online and in grocery and electronics stores. You can buy it online.
-
Isopropyl alcohol: Isopropyl alcohol is a liquid that can disinfect and remove oil and stains from your laptop’s surfaces, such as the keys and the ports. It is also known as rubbing alcohol and can be found online and in supermarkets. You can buy it online.
-
Microfiber cloth: Microfiber cloth is a soft and lint-free cloth that can wipe and polish your laptop’s screen and other parts without scratching or leaving any residue. It can be found online and in grocery, automotive supply, and dollar stores. You can buy it online.
-
Cotton swab: A cotton swab is a small stick with cotton at both ends that can clean the corners and crevices of your laptop, such as the keys and the ports. It can be dipped in isopropyl alcohol or distilled water to enhance its cleaning effect. It can be found online and in supermarkets. You can buy there.
-
A plastic dental cleaner is a plastic dent supermarket with tiny bristles that can dislodge and remove any stubborn debris from your laptop, such as the keyboard and the fan. It can be found online and in supermarkets. You can buy it here.
I hope this information helps you understand and perform laptop cleaning better.
4. Laptop Battery
The laptop battery is the component that stores and supplies power to your laptop when it is not plugged into an external power source. It is usually made of lithium-ion cells that can hold a certain amount of charge and discharge cycles before they lose their capacity and efficiency.
Laptop battery life can decline over time and affect the laptop’s functionality and mobility in various ways, such as:
-
Reduced runtime: As the battery cells degrade, they can store less charge and provide less power to the laptop, resulting in shorter runtime and frequent low battery warnings. This can limit your laptop’s usability and portability, especially when you are away from a power outlet.
-
Performance issues: As the battery power drops, the laptop may reduce its performance to conserve energy and prevent sudden shutdowns. This can affect your laptop’s speed, responsiveness, and multitasking capabilities and cause lagging, freezing, or crashing of applications.
-
Overheating problems: As the battery ages, it may generate more heat and cause the laptop to overheat and damage its components. This can also trigger the laptop’s cooling system to work harder and louder, consume more power, and reduce the battery life further.
Some tips on how to extend laptop battery life are:
-
Adjust brightness: Lowering the screen brightness can reduce the power consumption of the display and save battery life. You can use the keyboard shortcuts or the display settings to adjust the brightness to a comfortable level.
-
Turn off Wi-Fi and Bluetooth: Disabling the wireless connectivity features when you are not using them can prevent the laptop from searching for signals and draining the battery. You can use the keyboard shortcuts or the network settings to turn off Wi-Fi and Bluetooth.
-
Use power-saving mode: Enabling power-saving mode can optimize the laptop’s settings and performance to use less energy and extend the battery life. You can use the battery icon or the power settings to choose the power-saving mode or customize your own power plan.
-
Close unnecessary programs: Closing the programs that you are not using can free up memory and CPU resources and reduce the power consumption of the laptop. You can use the task manager or the unnecessary processes.
-
Avoid extreme temperatures: Exposing the laptop to very high or low temperatures can damage the battery and shorten its lifespan. You should avoid using the laptop in direct sunlight, near heat sources, or in cold environments, and store the laptop in a cool and dry place.
You may need to replace the laptop battery when it is worn out and cannot hold enough charge or power the laptop properly. You can check the battery health by using the Battery Report tool on Windows or the Battery Health tool on Mac, which can show you the current capacity, cycle count, and health status of your battery. You can also look for signs of physical damage, swelling, or leakage on the battery.
To replace the laptop battery, you need to find a compatible model and follow the instructions carefully. You can use the laptop’s model number or the battery’s part number to search for a compatible battery online or in a store. You can buy it from here or here, for example. You can also consult the laptop’s manual or the manufacturer’s website for replacement instructions and precautions. You may need to use a screwdriver or a pry tool to open the laptop case, remove the old battery, insert the new battery, and close the case. You should also dispose of the old battery properly and recycle it if possible.
5. Laptop Hard Drive
A laptop hard drive is a device that stores and retrieves data on your laptop.
It can affect the laptop’s speed, storage, and reliability in various ways, such as:
-
Speed: The speed of a laptop hard drive depends on its rotational speed (measured in revolutions per minute, or RPM), cache size (measured in megabytes, or MB), and interface (such as SATA or NVMe). A faster hard drive can read and write data more quickly and improve the laptop’s performance and responsiveness.
-
Storage: The storage capacity of a laptop hard drive depends on its size (measured in gigabytes or GB, or terabytes or TB) and format (such as FAT32 or NTFS). A larger hard drive can store more data, such as the operating system, applications, and user files, and avoid running out of space and slowing down the laptop.
-
Reliability: The reliability of a laptop hard drive depends on its quality, age, and usage. A reliable hard drive can protect your data from corruption, loss, or failure and ensure the laptop’s functionality and stability.
Some tips on how to optimize laptop hard drives are:
-
Defragmenting: Defragmenting a hard drive can rearrange the fragmented files on it so that they are stored more efficiently and accessed more quickly. This can improve the hard drive’s speed and performance. You can use the Disk Defragmenter tool on Windows or the Disk Utility tool on Mac to defragment your hard drive.
-
Backing up: Backing up a hard drive can create a copy of your data on another device or location, such as an external hard drive, a flash drive, or a cloud service. This can protect your data from accidental deletion, damage, or theft and allow you to restore it in case of a hard drive failure. You can use the Backup and Restore tool on Windows or the Time Machine tool on Mac to back up your hard drive.
-
Encrypting: Encrypting a hard drive can secure your data with a password or a key and prevent unauthorized access or theft. This can protect your data from hackers, malware, or other threats and enhance your privacy and security. You can use the BitLocker tool on Windows or the FileVault tool on Mac to encrypt your hard drive.
Some options for upgrading or replacing the laptop hard drive are:
-
SSD: SSD stands for solid-state drive, which is a type of hard drive that uses flash memory instead of spinning disks to store data. SSDs are faster, quieter, lighter, and more durable than HDDs, but they are also more expensive and have a limited number of write cycles. You can buy an SSD from here or here, for example.
-
External hard drive: An external hard drive is a type of hard drive that connects to your laptop via a USB cable or a wireless connection. External hard drives are portable, easy to use, and offer additional storage space, but they are also slower, bulkier, and more prone to damage or loss than internal hard drives. You can buy an external hard drive from here, for example.
-
Cloud storage: Cloud storage is a service that allows you to store your data on remote servers that are accessible via the Internet. Cloud storage offers unlimited storage space, backup, synchronization, and sharing features, but it also requires a stable internet connection, a subscription fee, and trust in the service provider’s security and privacy policies. You can use a cloud storage service from here or here, for example.
I hope this information helps you understand and optimize your laptop hard drive better.
6. Laptop Upgrades
Laptop upgrades are the process of replacing or adding new hardware components to your laptop to improve its performance, functionality, or appearance.
Some of the advantages of upgrading your laptop’s hardware are:
-
RAM: RAM stands for random access memory, which is the temporary storage space that your laptop uses to run multiple programs and tasks at the same time. Upgrading your RAM can increase your laptop’s speed, responsiveness, and multitasking capabilities and allow you to run more demanding applications and games.
-
CPU: CPU stands for central processing unit, which is the brain of your laptop that executes the instructions and calculations of the software. Upgrading your CPU can boost your laptop’s processing power, efficiency, and battery life and enable you to handle more complex and intensive tasks and programs.
-
GPU: GPU stands for graphics processing unit, which is the part of your laptop that renders the images, videos, and animations on the screen. Upgrading your GPU can enhance your laptop’s graphics quality, resolution, and frame rate and improve your gaming and multimedia experience.
-
Storage drive: The storage drive is the device that stores and retrieves your data on your laptop, such as the operating system, applications, and user files. Upgrading your storage drive can increase your laptop’s storage capacity, speed, and reliability and prevent running out of space and slowing down your laptop.
Some guidelines on how to choose the right upgrades for your laptop are:
-
Check the compatibility: Before you buy any upgrade, you need to make sure that it is compatible with your laptop’s model, specifications, and requirements. You can use the laptop’s manual, the manufacturer’s website, or online tools such as Crucial Advisor or Crucial System Scanner to find out what upgrades are suitable for your laptop.
-
Compare the performance: You also need to compare the performance of the upgrade with your current hardware and see if it is worth the cost and effort. You can use online benchmarks, reviews, or ratings to evaluate the performance of different upgrades and their impact on your laptop’s performance.
-
Read the reviews: You should also read the reviews and feedback from other users who have bought and installed the upgrade on their laptops and see if they are satisfied with the results or if they encountered any problems or issues. You can use online forums, blogs, or websites such as PCMag or wikiHow to read reviews and tips on laptop upgrades.
Some steps on how to install the upgrades on your laptop are:
-
Open the case. You need to open the laptop case to access the internal components that you want to upgrade. You may need to use a screwdriver or a pry tool to remove the screws or clips that secure the case. You should also disconnect the power cord and the battery and ground yourself to avoid static electricity damage.
-
Insert the components: You need to insert the new components into the appropriate slots or sockets on the laptop’s motherboard or chassis. You may need to remove the old components first or add new brackets or cables if needed. You should also align the components correctly and secure them firmly.
-
Close the case: You need to close the laptop case and reattach the screws or clips that you removed earlier. You should also reconnect the power cord and the battery and turn on the laptop to test if the upgrade works properly.
I hope this information helps you understand and perform laptop upgrades better.
7. Laptop Ventilation
Laptop ventilation is the process of allowing air to flow through the laptop’s internal components, such as the CPU, GPU, RAM, and hard drive, to cool them down and prevent overheating.
Overheating can affect the laptop’s performance, noise, and lifespan in various ways, such as:
-
Temperature: When the laptop’s components get too hot, they may throttle down their speed to reduce heat generation, resulting in slower performance and reduced battery life. High temperatures can also damage the laptop’s hardware, such as by causing solder joints to crack, circuits to fail, or batteries to swell.
-
Noise: To cope with the excess heat, the laptop’s fan may spin faster and louder, creating more noise and annoyance for the user. The fan may also wear out faster, requiring replacement or repair.
-
Longevity: Over time, overheating can shorten the laptop’s lifespan by degrading its components and causing irreversible damage. Overheating can also increase the risk of fire or explosion, especially if the laptop’s battery is faulty or damaged.
To improve laptop ventilation and avoid overheating, here are some tips:
-
Use a laptop cooling mat. A laptop cooling mat is a device that has one or more fans that blow air onto the laptop’s bottom surface, increasing the airflow and cooling the laptop. Some cooling mats also have adjustable height and angle, allowing the user to position the laptop for optimal ventilation and ergonomics. You can buy a laptop cooling mat from various brands, such as AmazonBasics, Portronics, or Dyazo.
-
Elevate the laptop: If you don’t have a cooling mat, you can still elevate the laptop by placing a small book, a stand, or a tray under it, creating some space between the laptop and the surface it is resting on. This will allow more air to circulate under the laptop and prevent the vents from being blocked. Make sure the laptop is stable and secure, and avoid using soft or uneven surfaces, such as pillows, mattresses, or laps.
-
Avoid blocking the vents: The laptop’s vents are usually located on the sides, back, or bottom of the laptop, and they allow the hot air to escape and the cool air to enter. You should avoid blocking the vents by placing the laptop near a wall, a curtain, or a cloth, or by covering the laptop with a blanket, a bag, or a sleeve. You should also keep the vents clean and dust-free by using a soft brush, a compressed air can, or a vacuum cleaner.
-
Keep a cool environment: The ambient temperature of the environment can also affect the laptop’s ventilation and overheating. You should avoid using the laptop in hot, humid, or sunny places, such as near a window, a heater, or a fireplace, or in a car, a tent, or a greenhouse. You should also use the laptop in a well-ventilated room with a fan, an air conditioner, or a dehumidifier, if possible.
Some risks of poor laptop ventilation and overheating are:
-
Overheating: Overheating is the most obvious and immediate risk of poor laptop ventilation. Overheating can cause the laptop to slow down, freeze, crash, or shut down unexpectedly, resulting in data loss, corruption, or unsaved work. Overheating can also trigger a warning message, a beep sound, or a blue screen of death, indicating a serious problem with the laptop’s hardware or software.
-
Melting: Melting is a rare but possible risk of poor laptop ventilation and overheating. Melting can occur when the laptop’s components, such as the plastic casing, the keyboard, the screen, or the battery, reach a very high temperature and start to deform, warp, or liquefy. Melting can damage the laptop’s appearance, functionality, and safety, and it can also cause burns or injuries to the user or the surroundings.
-
Fire or explosion: Fire or explosion is a very rare but very dangerous risk of poor laptop ventilation and overheating.A fire or explosion can occur when the laptop’s battery, which contains flammable chemicals, gets too hot and ignites or bursts, releasing flames, smoke, or shrapnel. Fire or explosion can destroy the laptop completely, and it can also cause severe harm to the user or the environment, such as fire, smoke inhalation, or shrapnel wounds.
8. Conclusion
In this post, we have explored some of the best practices for keeping your laptop in good shape for as long as possible.
To summarize, here are the key takeaways from this post:
-
Keep your laptop clean and dust-free.
-
Avoid overheating and use a cooling pad or fan.
-
Update your software and drivers regularly.
-
Replace your battery and charger when needed.
-
Back up your data and use cloud storage. These tips will help you extend the lifespan of your laptop and prevent common issues such as slow performance, crashes, and data loss.
-
Emphasize the importance of extending the laptop’s lifespan and the benefits of following the tips in the blog post. You can use statistics, facts, or anecdotes to support your claims and appeal to your readers’ emotions. For example:
Extending the lifespan of your laptop is not only good for your wallet but also for the environment. According to a study by the United Nations, electronic waste is one of the fastest-growing sources of pollution in the world, and it poses serious threats to human health and wildlife. By following the tips in this post, you can reduce your environmental impact and save money on buying a new laptop every few years.
Now it’s your turn. Do you have any other tips for extending the lifespan of your laptop? Share them in the comments below.
What's Your Reaction?