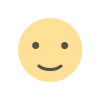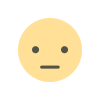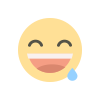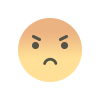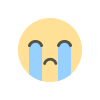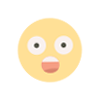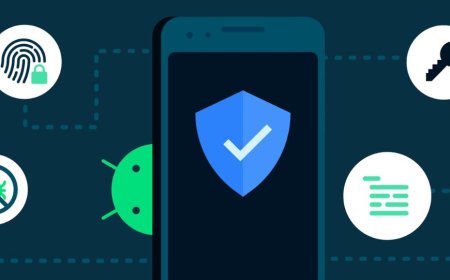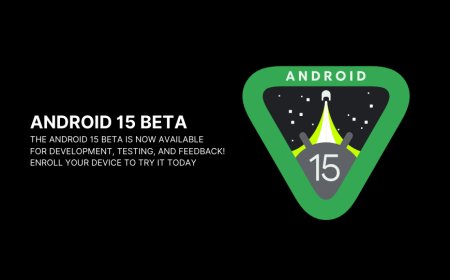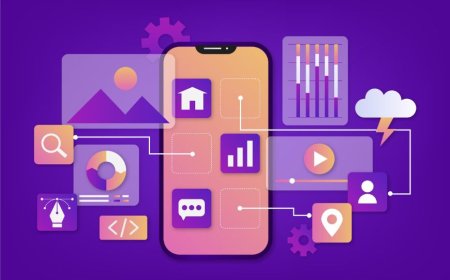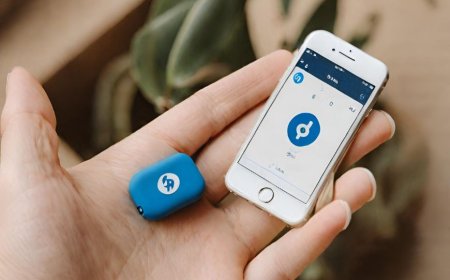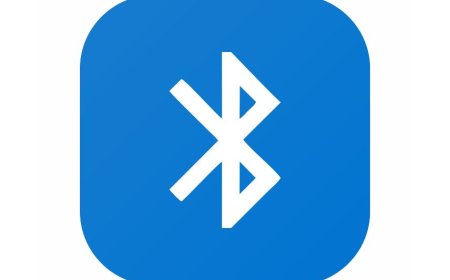Personalizing iOS: Customizing Your Apple Device
Take control of your Apple device with Tectoks! Learn how to personalize your iOS experience and make your device stand out from the crowd

Table of Contents:
-
Introduction:
-
iOS customization:
-
How to make your iPhone aesthetic:
-
iPhone app icon customization:
-
iPhone lock screen features:
-
iPhone wallpapers:
-
Conclusion:
1. Introduction:
Personalizing your iOS device is a great way to make it more enjoyable and useful for your needs and preferences. By customizing your iPhone, you can:
-
Express your personality and style with different wallpapers, sounds, widgets, and app icons.
-
Access the features and settings you use most often with Control Center, Focus modes, and Siri shortcuts.
-
Enhance your productivity and creativity with widgets, an app library, and automation.
-
Optimize your battery life and performance with screen brightness, color balance, and standby mode.
In this blog post, I will show you how to use some of the best iOS 14 and iOS 15 tips and tricks to personalize your iPhone and make it your own. I will cover the following topics:
-
How to change your wallpaper, sounds, and vibrations
-
How to use the action button on iPhone 15 Pro and iPhone 15 Pro Max
-
How to create a custom lock screen with widgets and shortcuts
-
How to customize your home screen with app icons and widgets
-
How to set up focus, notifications, and do not disturb modes
-
How to use advanced wallpaper automation with shortcuts
By the end of this post, you will have a better understanding of how to customize your iPhone and make it more fun and functional. Let’s get started!
2. iOS customization:
iOS customization is the process of modifying your iPhone or iPad to suit your personal preferences and needs.
There are many ways to customize your iOS settings, such as:
-
Changing sounds and vibrations: You can change the sounds and vibrations for calls, messages, notifications, and other events. You can also choose from different ringtones, text tones, and vibration patterns, or create your own. To change these settings, go to Settings > Sounds& Haptics.
-
Adjusting the screen brightness and color balance: You can adjust the brightness of your screen to save battery life or make it easier to see in different lighting conditions. You can also change the color balance of your screen to make it warmer or cooler or use True Tone to automatically adjust it based on the ambient light. Change these settings by going to Settings > Display & Brightness.
-
Using StandBy: StandBy is a new feature in iOS 17 that lets you keep your iPhone display on longer without draining the battery. You can use StandBy to watch videos, read articles, or view photos without touching the screen. To use StandBy, swipe down from the top-right corner of the screen to open Control Center, then tap the StandBy button.
-
Changing the name and language of your device: You can change the name of your device to make it easier to identify on a network or when using AirDrop. You can also change the language and region of your device to match your preferred language and location. Select Settings >General to make these changes.
Here are some examples and screenshots of how to customize your iOS settings:
-
To change your sounds and vibrations, tap the Sound or Vibration option under each category, then select or create the one you want.
-
To adjust your screen brightness and color balance, drag the brightness slider or toggle the True Tone or Night Shift switches. You can also tap the Color Filters option to apply different color filters to your screen.
-
To use StandBy, swipe down from the top-right corner of the screen to open Control Center, then tap the StandBy button. You will see a standby icon at the top of the screen. To exit StandBy, tap the screen or press the side button.
-
To change the name and language of your device, scroll down to find the Name, Language & Region, or Keyboard options, then tap them to change them.
I hope this helps you understand how to customize your iOS settings.
3. How to make your iPhone aesthetic:
Making your iPhone aesthetic is a fun way to express your personality and style. You can customize your home screen with different wallpapers, icons, and widgets that suit your preferences.
Here are some tips and tricks on how to make your iPhone home screen look more appealing and unique:
-
Wallpapers: You can choose from a variety of wallpapers that match your aesthetic, such as collage wallpapers, aura wallpapers, quote wallpapers, and more. You can also use live wallpapers or depth-effect wallpapers to add some animation and depth to your screen. To change your wallpaper, go to Settings > Wallpaper > Choose a New Wallpaper and select an image from your photos or the built-in options. You can also use third-party apps to download or create your wallpapers. Some of the best wallpaper apps for iPhones are Live Wallpaper 3D, WallpaperAccess, and Wallpapers.com.
-
Icons: You can change the appearance of your app icons using the Shortcuts app or third-party apps that offer icon packs. To use the Shortcuts app, open it and tap the + button at the top right corner. Then, tap Add Action and search for Open App. Tap Choose and select the app you want to customize text for, tap the button at the top right corner, and tap Add to Home Screen. Then, tap the icon and choose Choose Photo to select an image from your photos. You can even rename the app if you wish. Finally, tap Add and you will see the new icon on your home screen. You can also use third-party apps that offer icon packs, such as [Brass], [Aesthetic Kit], and [Icon Themer].
-
Widgets: You can add widgets to your home screen to display useful information or access features quickly. To add a widget, press and hold on a space on your home screen until the apps start to jiggle. Then, tap the + button at the top left corner and browse the available widgets. Tap the one you want and select the size you prefer. Then, drag it to your desired location on the home screen and tap Done. You can also use third-party apps that offer widgets, such as Widgetsmith, Launcher, and Photo Widget: Simple.
4. iPhone app icon customization:
iPhone app icon customization is a way to personalize your home screen with different images and colors for your apps. You can use the Shortcuts app, which is a free app from Apple, to create custom app icons for your iPhone. Here is how to do it:
-
Download the icons you want to use for your apps. You can find some examples of creative and colorful app icons in the web search results below. Save the icons to your Photos or Files app on your iPhone.
-
Open the Shortcuts app and tap the + button in the top-right corner to create a new shortcut.
-
Tap Add Action and search for Open App. Tap Open App and then tap Choose. Select the app you want to customize the icon for.
-
Tap the... button in the top right corner and tap Add to Home Screen. Tap the icon and choose Choose Photo or Choose File. Select the icon you want to use from your Photos or Files app.
-
Tap Add in the top right corner and you will see the new icon on your home screen. You can repeat these steps for other apps you want to customize.
I hope this helps you customize your app icons on your iPhone.
5. iPhone lock screen features:
The iPhone lock screen features in iOS 16 allow you to customize your lock screen with different wallpapers, fonts, colors, and widgets.
Here are some of the new features and how to use them:
-
Depth Effect wallpapers: These are wallpapers that create a layered look by placing the time and date behind or in front of the subject of the image. You can use photos from your library or choose from the built-in options. To enable the depth effect, go to Settings > Wallpaper > Choose a New Wallpaper and select an image. If the image is compatible, you will see a preview of the depth effect. You can also adjust the color and style of the time and date by tapping the Customize button.
-
Calendar wallpapers: These are wallpapers that show a monthly calendar on your lock screen. You can use photos from your library or choose from the built-in options. To enable the calendar wallpaper, go to Settings > Wallpaper > Choose a New Wallpaper and select an image. Then, tap the Calendar option and choose the size and position of the calendar. You can also adjust the color and style of the calendar by tapping the Customize button.
-
Lock screen widgets: These are widgets that display useful information or quick actions on your lock screen. You can use widgets from the native apps or third-party apps that support lock screen widgets. To add a lock screen widget, touch and hold the lock screen until the Customize button appears, then tap it. Select Lock Screen and tap Add Widgets. You can choose from different sizes and types of widgets and drag them to your desired position on the lock screen. You can also edit or remove the widgets by tapping the Edit button.
I hope this helps you understand the iPhone lock screen features in iOS 16.
6. iPhone wallpapers:
iPhone wallpapers are images that you can set as the background for your lock screen or home screen. They can make your iPhone look more personalized and attractive.
Here are some suggestions on how to choose and apply the best wallpapers for your iPhone, depending on your mood, style, and preference.
-
To choose a wallpaper, you can use one of the built-in options from Apple, such as Dynamic, Stills, Live, or Photo Shuffle. You can also use your photos or download wallpapers from various sources online. Some popular wallpaper sources are [Unsplash], [WallpapersWide], and [Zedge].
-
To apply a wallpaper, you can go to Settings > Wallpaper > Add New Wallpaper and select the image you want. You can also change your wallpaper from the lock screen by touching and holding the screen and tapping the Add button. You can set the wallpaper for both the lock screen and home screen or customize them separately.
-
To make your wallpaper more interesting, you can use filters, widgets, and styles. You can access these options by tapping Customize in the wallpaper preview. You can also use Perspective Zoom to make the wallpaper move as you tilt your screen, or Depth Effect to create a layering effect with the subject of your photo.
-
To rotate multiple photos as your wallpaper, you can use the Photo Shuffle feature. You can set a frequency for how often the photos change, such as On Tap, On Lock, Hourly, or Daily. You can choose a set of photos from your albums or collections.
-
To create your wallpapers, you can use the Shortcuts app. You can find many shortcuts that can help you create wallpapers with different effects, such as gradients, patterns, text, and more. You can also download wallpaper shortcuts from [RoutineHub] or [ShortcutsGallery].
I hope this helps you understand iPhone wallpapers better. Have fun experimenting with different wallpapers for your iPhone!
7. Conclusion:
"So, there you have it! From custom wallpapers to personalized widgets and accessibility features, we've explored a range of ways to make your iOS device truly your own. Now it's your turn to unleash your creativity and craft the perfect iOS experience for you. Tell us in the comments below which personalization tips you will be trying first. We'd love to hear your thoughts and experiences."
What's Your Reaction?