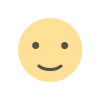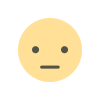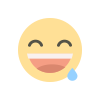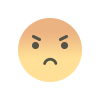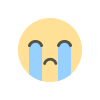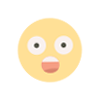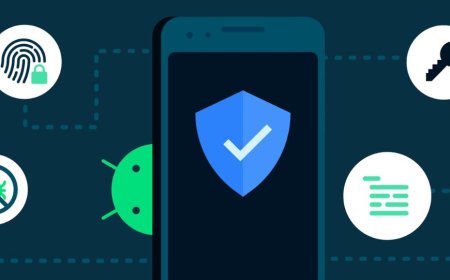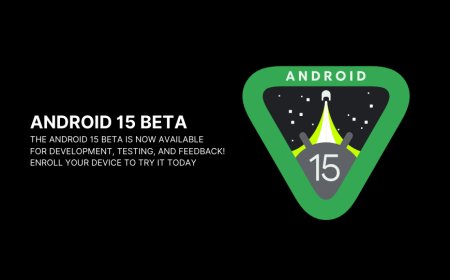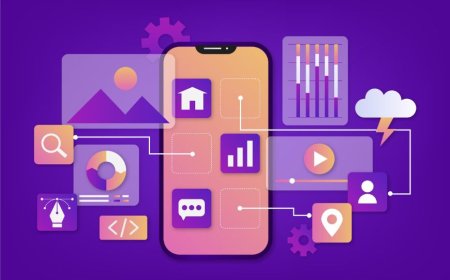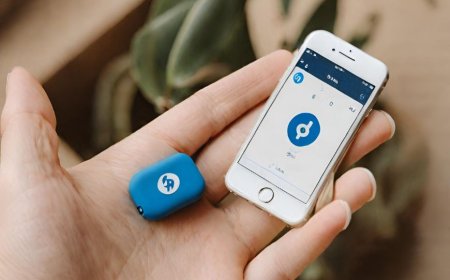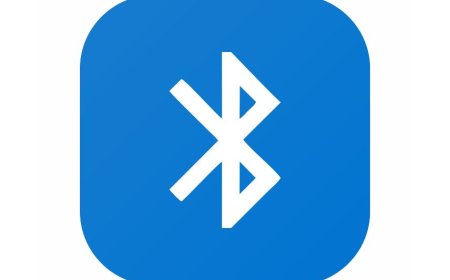Mastering Windows: A Beginner's Guide
Dive into the world of Windows with Tectoks' beginner's guide and learn how to navigate, customize, and optimize your Windows experience like a pro.

Table of Contents:
-
Introduction
-
Basics of Windows OS
-
Windows for Beginners
-
Windows Features and Functions
-
Windows Essentials
-
Conclusion
1. Introduction
Welcome to Mastering Windows: A Beginner’s Guide, a blog post that will help you learn everything you need to know about Windows OS, the most popular and widely used operating system in the world. Whether you are new to the Windows OS or want to upgrade your skills and knowledge, this blog post is for you.
Windows OS is software that runs on your PC and allows you to perform various tasks, such as creating documents, browsing the web, playing games, and more. Windows OS was first released by Microsoft in 1985, and since then, it has gone through many versions and improvements. The latest version of Windows OS is Windows 11, which was launched in October 2021.
Windows 11 is the most advanced and user-friendly version of Windows OS ever. It offers many new and improved features and functions, such as widgets, snap layouts, virtual desktops, the Microsoft Store, Microsoft Edge, and more. Windows 11 also has a sleek and modern design, faster and smoother performance, and a higher level of security and privacy.
In this blog post, we will cover the following topics:
-
Basics of Windows OS: We will explain the basic concepts and terms related to Windows OS, such as desktop, taskbar, start menu, file explorer, settings, etc. We will also provide some tips and tricks for navigating and customizing Windows OS, such as using keyboard shortcuts, snapping windows, changing themes, etc.
-
Windows for Beginners: We will guide you through the process of setting up and using Windows 11 on your PC, such as signing in, connecting to the internet, browsing the web, creating documents, etc. We will also refer to some online resources and tutorials that can help you learn more about Windows 11, such as [Windows 11 Tutorial for Beginners], [Mastering Windows 11 Made Easy Training Tutorial], [Windows 11 Cheat Sheet: Everything You Need to Know], etc. We will also answer some frequently asked questions and common problems that beginners may encounter when using Windows 11, such as how to update Windows, how to troubleshoot issues, how to restore files, etc.
-
Windows Features and Functions: We will introduce and explain some of the key features and functions that Windows 11 offers, such as widgets, snap layouts, virtual desktops, Microsoft Store, Microsoft Edge, etc. We will also demonstrate how to use and access these features and functions, and how they can enhance your user experience and productivity. We will also compare and contrast these features and functions with those of previous versions of Windows OS and highlight the improvements and changes.
-
Windows Essentials: We will recommend and review some of the essential apps and tools that Windows 11 users should have, such as antivirus software, backup software, cloud storage, office suite, etc. We will also explain how to download, install, and use these apps and tools, and how they can protect and optimize your PC performance and security. We will also provide some alternatives and options for these apps and tools and explain the pros and cons of each.
By the end of this blog post, you will have a solid understanding of the Windows OS and its features and functions. You will also be able to use Windows 11 confidently and effectively on your PC. You will also discover the advantages and benefits of using Windows 11 as your operating system.
So, are you ready to master the Windows OS? Let’s get started!
2. Basics of Windows OS
Windows OS is software that runs on your PC and allows you to perform various tasks, such as creating documents, browsing the web, playing games, and more. Windows OS has a graphical user interface (GUI) that consists of several elements, such as a desktop, taskbar, start menu, file explorer, settings, etc.
In this section, we will explain the basic concepts and terms related to Windows OS and provide some tips and tricks for navigating and customizing Windows OS.
-
Desktop: The desktop is the main screen that you see when you turn on your PC. It is where you can access your apps, files, folders, and shortcuts. You can also change the background image, add or remove icons, and arrange them as you like. To access the desktop, press the Windows logo key + D on your keyboard or click the Show Desktop button on the far right of the taskbar.
-
Taskbar: The taskbar is the horizontal bar at the bottom of the screen. It shows the apps that are running on your PC and allows you to switch between them. You can also pin your favorite apps to the taskbar so that you can launch them quickly. To pin an app to the taskbar, right-click on its icon and select Pin to Taskbar. To unpin an app from the taskbar, right-click on its icon and select Unpin from the taskbar. You can also drag and drop the icons on the taskbar to rearrange them. The taskbar also contains the Start button, the Search box, the Task View button, the Widgets button, the System tray, and the Show desktop button.
-
Start menu: The Start menu shows when you click the Start button on the taskbar. It shows a list of apps, settings, and power options. You can also access your user account, documents, pictures, music, and other folders from the Start menu. You can also customize the Start menu by adding or removing tiles, resizing, grouping, and naming them. To add a tile to the Start menu, right-click on an app and select Pin to Start. To remove a tile from the Start menu, right-click it and select Unpin from Start. To resize a tile, right-click on it and select Resize. To group tiles, drag and drop them into a folder. To name a group, click on the folder and type a name.
-
File Explorer: File Explorer is an app that allows you to browse and manage your files and folders on your PC. You can access File Explorer by clicking the File Explorer icon on the taskbar or by pressing the Windows logo key + E on your keyboard. File Explorer has a ribbon that contains various tabs and commands, such as Home, Share, View, etc. You can also use the navigation pane, the address bar, the search box, and the Quick Access section to navigate and find your files and folders. You can also use the context menu, the keyboard shortcuts, and the drag-and-drop feature to perform various actions on your files and folders, such as copy, paste, cut, delete, rename, etc.
-
Settings: Settings is the app that allows you to change and customize various aspects of your PC, such as systems, devices, networks, personalization, accounts, etc. You can access Settings by clicking the Start button and selecting Settings, or by pressing the Windows logo key + I on your keyboard. Settings have a sidebar that contains various categories, such as System, Devices, Network & internet, Personalization, etc. You can also use the search box, the back button, and the home button to navigate and find the settings you want. You can also use the links, the sliders, the checkboxes, and the drop-down menus to change and adjust the settings as you like.
These are some of the basic concepts and terms related to the Windows OS. There are many more elements and features that Windows OS offers, and we will explore them in the next sections.
But before we move on, here are some tips and tricks for navigating and customizing the Windows OS:
-
Keyboard shortcuts: Keyboard shortcuts are combinations of keys that you can press to perform various actions quickly and easily. For example, you can press Ctrl + C to copy, Ctrl + V to paste, Ctrl + Z to undo, etc. There are many keyboard shortcuts that you can use in Windows OS.
-
Snapping windows: Snapping windows is a feature that allows you to arrange and resize your windows on the screen by dragging them to the edges or corners. For example, you can drag a window to the left edge to snap it to the left half of the screen or drag it to the top-left corner to snap it to the top-left quarter of the screen. You can also use the Windows logo key and arrow keys to snap your windows. Snapping windows can help you multitask and organize your workspace.
-
Changing themes: Changing themes is a feature that allows you to change the appearance and color of your PC, such as the background, the accent color, the sounds, the cursor, etc. You can choose from the predefined themes or create your own custom theme. To change your theme, go to Settings > Personalization > Themes and select a theme or click on Customize.
3. Windows for Beginners
Windows 11 is the latest version of Windows OS, and it is designed to be easy and intuitive for beginners. Whether you have a new PC with Windows 11 pre-installed or you have upgraded your old PC to Windows 11, you can start using Windows 11 right away. In this section, we will guide you through the process of setting up and using Windows 11 on your PC, such as signing in, connecting to the internet, browsing the web, creating documents, etc. We will also answer some frequently asked questions and common problems that beginners may encounter when using Windows 11, such as how to update Windows, how to troubleshoot issues, how to restore files, etc.
-
Signing in: When you turn on your PC for the first time, you will see a welcome screen that will ask you to choose your region, language, keyboard layout, and network. You will also need to agree to the license terms and privacy settings. After that, you will be asked to sign in with your Microsoft account or create one if you don’t have one. A Microsoft account is a free account that allows you to access various Microsoft services, such as OneDrive, Outlook, Skype, Xbox, etc. You can also use your Microsoft account to sync your settings, preferences, and files across your devices. If you don’t want to use a Microsoft account, you can also sign in with a local account, which is a username and password that only works on your PC. You can also set up a PIN, a password, a picture password, or a fingerprint to sign in to your PC. To change your sign-in options, go to Settings > Accounts > Sign-in options, and select the option you want.
-
Connecting to the Internet: To connect to the Internet, you will need a network adapter, such as a Wi-Fi adapter, an Ethernet adapter, or a cellular adapter. You will also need a network service provider, such as a Wi-Fi network, an Ethernet cable, or a cellular data plan. To connect to a network, click the Network icon on the taskbar and select the network you want to connect to. You may need to enter a network name, a password, or a security key to connect to some networks. You can also turn on airplane mode, which will disable all the wireless connections on your PC. To manage your network settings, go to Settings > Network & iInternet and select the option you want.
-
Browsing the web: To browse the web, you will need a web browser, which is an app that allows you to access and view web pages on the internet. Windows 11 comes with a built-in web browser called Microsoft Edge, which is fast, secure, and compatible with most websites. You can also download and install other web browsers, such as Google Chrome, Mozilla Firefox, Opera, etc. To browse the web, open your web browser and type the web address or the search query in the address bar. You can also use the tabs, the bookmarks, the history, the favorites, the extensions, and the settings to enhance your browsing experience. To learn more about Microsoft Edge, you can visit [Microsoft Edge Help & Learning] or watch [Microsoft Edge Tutorial for Beginners].
-
Creating documents: To create documents, you will need an office suite, which is a collection of apps that allow you to create and edit various types of documents, such as Word documents, spreadsheets, presentations, etc. Windows 11 comes with a built-in office suite called Microsoft Office, which includes apps such as Word, Excel, PowerPoint, etc. You can also use the online version of Microsoft Office, which is free and accessible from any web browser. You can also download and install other office suites, such as LibreOffice, OpenOffice, Google Docs, etc. To create documents, open your office app and select the type of document you want to create. You can also use the templates, the tools, the formats, the styles, and the options to customize your documents. To save your documents, you can use the local storage on your PC or the cloud storage on OneDrive, which is a free service that allows you to store and access your files online. To learn more about Microsoft Office, you can visit Microsoft Office Help & Training or watch the Microsoft Office Tutorial for Beginners.
We also have some answers to some frequently asked questions and common problems that beginners may encounter when using Windows 11, such as:
-
How do I update Windows 11? Updating Windows 11 is important to keep your PC secure and up-to-date. Windows 11 will automatically check for updates and install them when your PC is idle. You can also manually check for updates and install them by going to Settings > Update & Security > Windows Update and clicking on Check for updates. You can also change the update settings, such as the active hours, the pause updates, the advanced options, etc.
-
How do I troubleshoot issues in Windows 11? Troubleshooting issues in Windows 11 is easy and convenient with the built-in troubleshooters, which are tools that can diagnose and fix common problems, such as network, sound, display, printer, etc. To use the troubleshooters, go to Settings > Update & Security > Troubleshoot, and select the type of problem you want to troubleshoot. You can also use the Reset this PC feature, which can restore your PC to its original state, or the System Restore feature, which can undo the changes that may have caused the problem.
-
How do I restore files on Windows 11? Restoring files in Windows 11 is possible with the built-in backup and recovery features, which can help you recover your files in case of accidental deletion, corruption, or loss. To backup your files, you can use the File History feature, which can automatically save copies of your files to an external drive or a network location. To restore your files, you can use the Restore Files from File History feature, which lets you browse and select the files you want to restore. You can also use the Previous Versions feature, which can let you restore the previous versions of your files that were saved by File History or Windows Backup.
4. Windows Features and Functions
Windows 11 is the most advanced and user-friendly version of Windows OS ever. It offers many new and improved features and functions, such as widgets, snap layouts, virtual desktops, Microsoft Store, Microsoft Edge, etc. These features and functions can help you enhance your user experience and productivity and make your PC more personal and powerful. In this section, we will introduce and explain some of the key features and functions that Windows 11 offers and demonstrate how to use and access them.
We will also compare and contrast these features and functions with those of previous versions of Windows OS and highlight the improvements and changes.
-
Widgets: Widgets are small and interactive apps that show you relevant and personalized information, such as weather, news, calendars, photos, etc. You can access widgets by clicking the Widgets button on the taskbar or by pressing the Windows logo key + W on your keyboard. If you have a touch-enabled device, you can also swipe from the left edge of the screen. You can customize widgets by adding, removing, resizing, and rearranging them. You can also use the settings, the refresh, and the feedback buttons to manage your widgets. Widgets are a new feature in Windows 11, and they replace the Live Tiles that were present in Windows 10. Widgets are more dynamic and customizable than live tiles, and they can show you more information at a glance.
-
Snap layouts: Snap layouts are a feature that allows you to arrange and resize your windows on the screen by using predefined layouts, such as two, three, or four windows. You can access snap layouts by hovering over the Maximize button on the top-right corner of a window or by right-clicking on the Maximize button. You can also use the keyboard shortcut Windows logo key + Z to access snap layouts. You can select the layout you want, and then drag and drop your windows into the spaces. Snap layouts are an improved feature in Windows 11, and they replace the Snap Assist that was present in Windows 10. Snap layouts are more flexible and convenient than Snap Assist, and they can help you multitask and organize your workspace.
-
Virtual desktops: Virtual desktops are a feature that allows you to create and switch between multiple desktops on your PC, each with its own set of apps and windows. You can use virtual desktops to separate your work, personal, gaming, or other activities. You can access virtual desktops by clicking the Task View button on the taskbar or by pressing the Windows logo key + tab on your keyboard. You can also swipe from the right edge of the screen if you have a touch-enabled device. You can add, remove, rename, and reorder your virtual desktops. You can also drag and drop your apps and windows between your virtual desktops. Virtual desktops are an existing feature in Windows 11, and they are similar to the ones that were present in Windows 10. However, virtual desktops in Windows 11 are more customizable and user-friendly than virtual desktops in Windows 10, and they can help you manage your tasks and projects.
-
Microsoft Store: The Microsoft Store is the app that allows you to download and install various apps, games, movies, TV shows, books, and more on your PC. You can access the Microsoft Store by clicking the Microsoft Store icon on the taskbar or by pressing the Windows logo key + S on your keyboard. You can also search for Microsoft Store in the search box on the taskbar. You can browse, buy, and download various content from the Microsoft Store, and you can also manage your library, updates, and settings. The Microsoft Store is an existing feature in Windows 11, and it is similar to the one that was present in Windows 10. However, the Microsoft Store in Windows 11 is more modern and streamlined than the Microsoft Store in Windows 10, and it offers more content and options for users and developers.
-
Microsoft Edge: Microsoft Edge is the web browser that comes with Windows 11, and it is fast, secure, and compatible with most websites. You can access Microsoft Edge by clicking the Microsoft Edge icon on the taskbar or by pressing the Windows logo key + E on your keyboard. You can also search for Microsoft Edge in the search box on the taskbar. You can browse the web, create documents, play games, and more with Microsoft Edge, and you can also use the tabs, the bookmarks, the history, the favorites, the extensions, and the settings to enhance your browsing experience. Microsoft Edge is an existing feature in Windows 11, and it is similar to the one that was present in Windows 10. However, Microsoft Edge in Windows 11 is more advanced and user-friendly than Microsoft Edge in Windows 10, and it offers more features and functions, such as vertical tabs, collections, immersive readers, web capture, etc.
We hope that this section has given you an overview of some of the key features and functions that Windows 11 offers. In the next section, we will recommend and review some of the essential apps and tools that Windows 11 users should have. Stay tuned!
5. Windows Essentials
Windows Essentials is a term that refers to a set of apps and tools that Windows 11 users should have to enhance their productivity, security, and performance. Some of the essential apps and tools are:
-
Antivirus software: This program protects your PC from malware, ransomware, spyware, viruses, and other online threats. Antivirus software can scan your files, folders, and system for any malicious activity and remove or quarantine them. Antivirus software can also prevent unauthorized access to your PC and data and alert you to any suspicious links, downloads, or attachments. Some of the best antivirus software for Windows 11 is:
-
AVG AntiVirus Free: This is free antivirus software that offers real-time protection, automatic updates, and web and email security. It can detect and block 100% of malware threats and also optimize your PC's performance and speed. AVG AntiVirus Free is compatible with Microsoft Office formats and works on Windows, macOS, iOS, and Android.
-
Avast One: This is an all-in-one security solution that includes antivirus, firewall, VPN, password manager, and more. It can protect your PC and online activity from malware, phishing, hackers, and trackers. It also offers advanced features like ransomware protection, a data shredder, a webcam shield, and parental controls. Avast One has a free version and a paid version that offers more benefits and features
-
Bitdefender Antivirus: This is a premium antivirus software that offers comprehensive protection, fast performance, and easy usability. It can protect your PC from all kinds of malware, including zero-day attacks, ransomware, and spyware. It also offers features like multi-layer ransomware protection, anti-tracker, anti-phishing, secure browsing, and VPN. Bitdefender Antivirus has a free trial and a paid subscription that includes more features and devices
-
Backup software: This is a program that helps you create copies of your important files, folders, settings, and apps and store them in a safe location. Backup software can help you recover your data in case of accidental deletion, hard drive failure, ransomware attack, or device loss. Backup software can also help you migrate your data to a new PC or device. Some of the best backup software for Windows 11 are:
-
Windows Backup: This is a built-in backup app that comes with Windows 11. It can help you back up your folders, settings, apps, and credentials to the cloud using your Microsoft account and OneDrive. You can choose which folders and settings you want to back up and access them from any device. Windows Backup also offers file history and system image backup options for local backup.
-
Uranium Backup: This is powerful backup software that offers multiple backup modes, such as full, incremental, differential, and mirror. It can help you back up your files, folders, systems, databases, virtual machines, and more to local drives, network drives, NAS, tape drives, or cloud services. It also offers features like encryption, compression, scheduling, email notifications, and recovery. Uranium Backup has a free version and a paid version that offers more features and support
-
Install FullBack: This is a simple and reliable backup software that can help you back up your entire PC, including files, folders, settings, apps, and systems. It can automatically back up your PC to an external drive or a network drive and restore it to a new PC or device. It also offers features like encryption, compression, versioning, and migration. Zinstall FullBack has a free trial and a paid license that includes lifetime updates and support
-
Cloud storage: This is a service that allows you to store your files, folders, and data online and access them from any device. Cloud storage can help you save space on your PC, sync your files across devices, share your files with others, and collaborate in real time. Cloud storage can also offer security features like encryption, password protection, and recovery. Some of the best cloud storage services for Windows 11 are:
-
OneDrive: This is Microsoft’s cloud storage service, which is integrated with Windows 11 and Microsoft 365. It can help you store, sync, and share your files, folders, and settings online and access them from any device. It also offers features like file history, ransomware protection, a personal vault, and family safety. OneDrive comes with 5 GB of free storage, and more storage is available with a Microsoft 365 subscription.
-
Google Drive: This is Google’s cloud storage service, which is part of Google Workspace. It can help you store, sync, and share your files, folders, and settings online and access them from any device. It also offers features like file history, trash, shared drives, and offline access. Google Drive comes with 15 GB of free storage, and more storage is available with a Google One subscription
-
Dropbox: This is a popular cloud storage service that can help you store, sync, and share your files, folders, and settings online and access them from any device. It also offers features like file history, trash, shared folders, and offline access. Dropbox comes with 2 GB of free storage and more storage
6. Conclusion
In this blog post, we have explored some of the new features and improvements that Windows 11 offers as the operating system for your PC. We have seen how Windows 11 provides a fresh and modern design, a more intuitive and personalized user experience, faster and more secure performance, and seamless integration with your devices and apps. Windows 11 is designed to empower you to achieve more with your PC, whether you use it for work, learning, gaming, or entertainment.
If you are curious to try out Windows 11 for yourself, you can download and install it from the official website or join the Windows Insider Program to get early access to the latest updates and features. You can also check the minimum system requirements and the compatibility checker tool to see if your PC can run Windows 11 smoothly. We would love to hear your feedback and suggestions on Windows 11, so feel free to share your thoughts and experiences with us in the comments section below or on our social media channels.
Thank you for taking the time to read this blog article; we hope you found it educational and useful. If you love it, please like it and share it with your friends and family. Also, don’t forget to follow our blog for more updates and tips on Windows OS and other Microsoft products and services. Stay tuned for our next post, where we will show you how to customize your Windows 11 desktop with widgets, themes, and wallpapers. Until then, happy computing with Windows 11!
What's Your Reaction?